警告
これは、古いバージョンのドキュメントです。 最新の情報をご覧になりたい場合は、次をご覧ください 2025.09 .インストールと接続
必要条件
Asycube Studio をインストール・操作するには、以下が必要です。
Windows 10 以上(64ビット)のパソコン
管理者権限で全ユーザーにインストール、または、ローカルインストールが可能
ダウンロード
最新版を ここから ダウンロードできます。
インストール
ステップ1 ダウンロードした Windows インストーラーを起動する。
ステップ2 使用許諾契約書を読み、同意する。
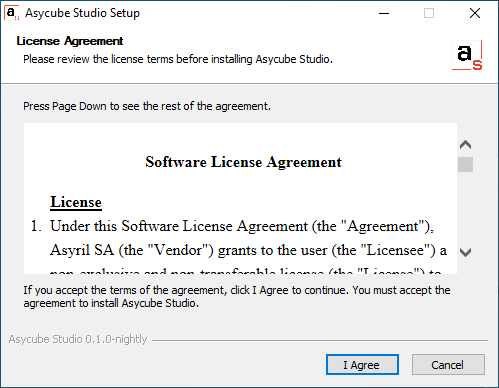
図 83 Asycube Studio ソフトウェア使用許諾契約書
ステップ3 ソフトウエアを自分だけにインストールするか、すべてのユーザーにインストールするかを選択する(管理者認証が必要になります)。
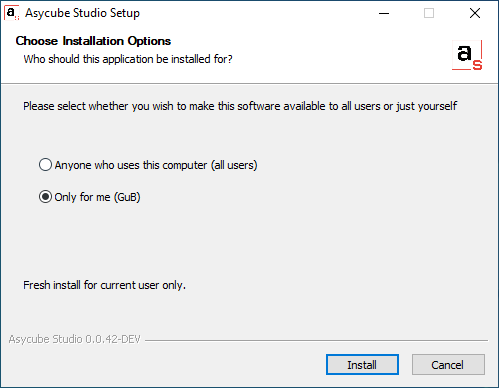
図 84 Asycube Studio インストールオプション
ステップ4 承認(Validate)して、インストールが完了するのを待つ。
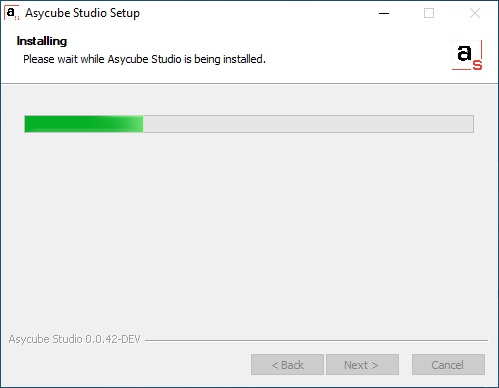
図 85 Asycube Studio インストール中
ステップ5 インストールが完了しました。今すぐ Asycube Studio を開くか、後で開くかを選択する。
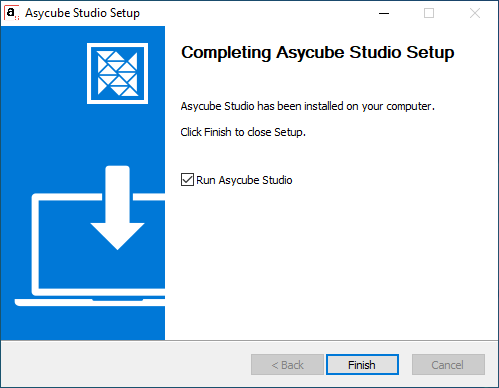
図 86 Asycube Studio インストール完了
接続
重要
Asycube Studio は、1台のアジキューブに対して1つのインスタンスのみに必ず接続してください。また、Asycube Studio と アジリル HMIの並列使用はお勧めしません。
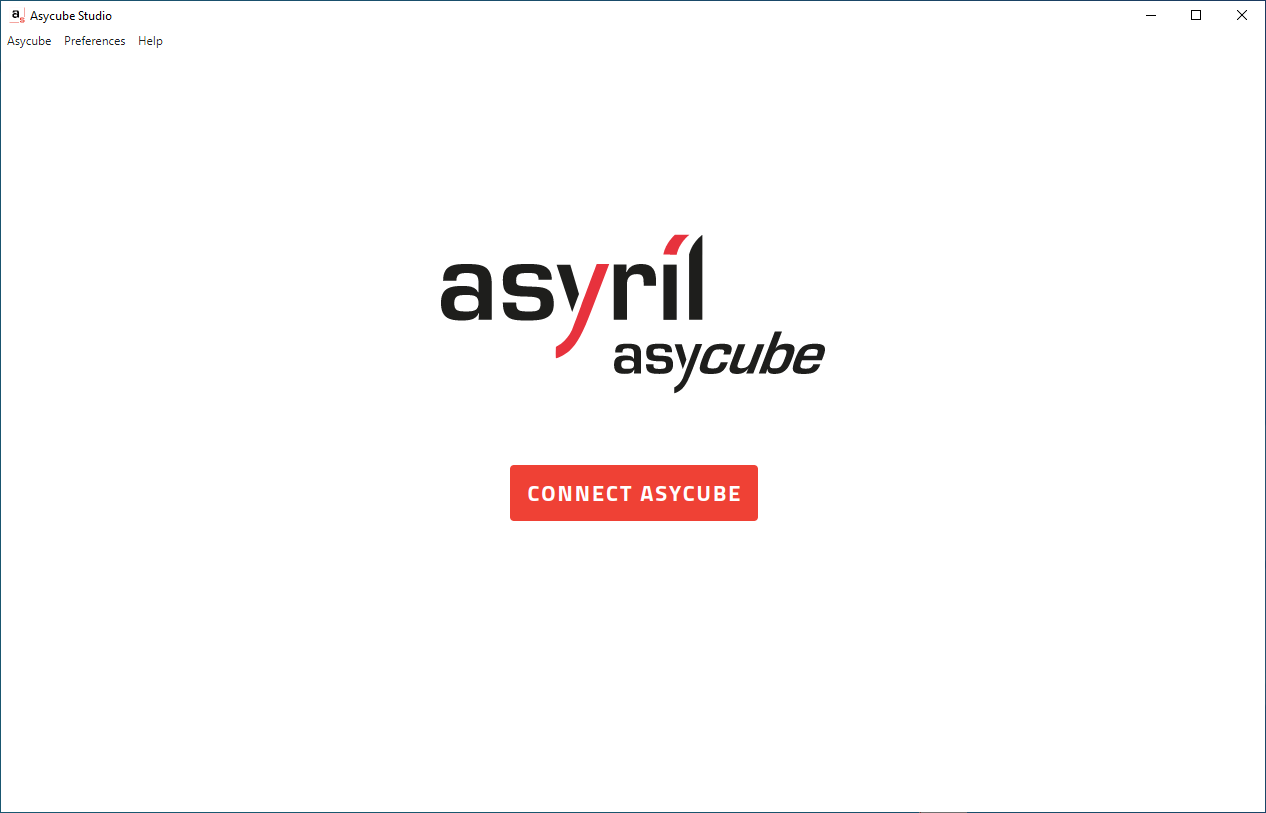
図 87 Asycube Studio 未接続のページ
Asycube Studio を起動しても、アジキューブに接続しません。アジキューブに接続するには、 、またはショートカットの( CTRL + SHIFT + X )、または アプリケーションメニューの アジキューブ をクリックしてから アジキューブに接続 を選んでください。
アジキューブ IP 設定のリストが開きます( 図 88)。初回起動時は、初期設定のアジキューブ IP 設定のみが提案されます。
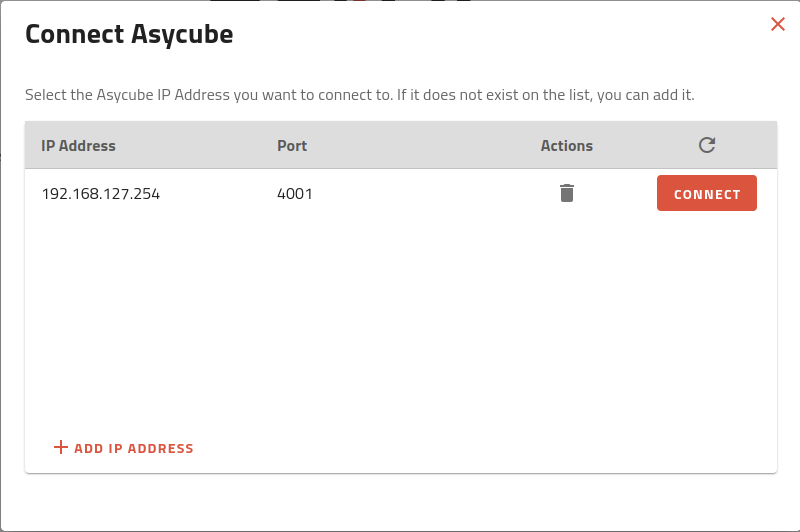
図 88 既存のアジキューブ IP 設定のリスト
アジキューブが新しい場合、初期設定のアドレスに接続されます。1列目の をクリックして、接続を確立します。これで、 ホーム ページにアクセスできるようになります。
注意
IPアドレスを追加 ボタンを使用すると、異なる IP アドレスにアジキューブを接続することができます。これにより、接続する IP アドレスとポートを指定することができます。
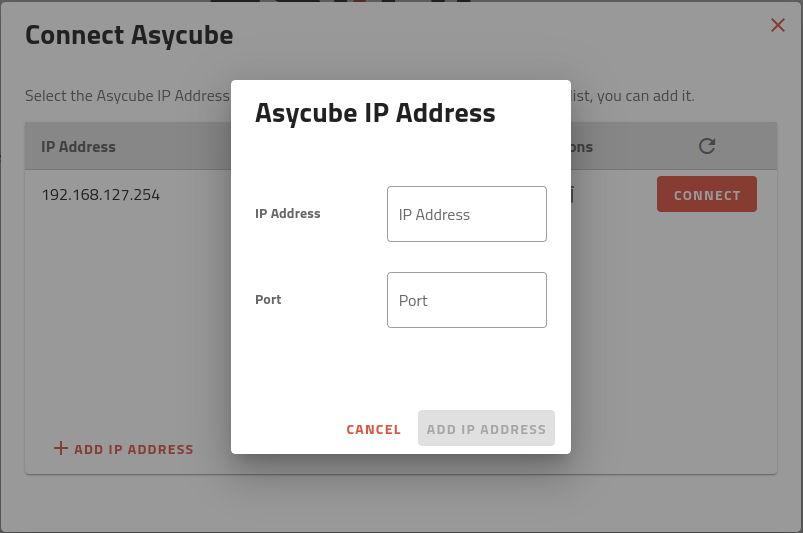
図 89 アジキューブ IP アドレスウィンドウを追加
終了したら、 で承認します。
ヒント
アジキューブの IP アドレスを覚えていない場合は、 初期設定の IP アドレスを使って、IP アドレスを復元する。 を参照してください。
ヒント
接続 ボタンが、グレーになっている場合は、 Asycube Studio がこの IP 設定上でアジキューブを検出できなかったことを意味します。コンピュータの IP アドレスが正しいことを確認してください( Windows パソコンの IP アドレスの変更方法 を参照)。