Warnung
Sie lesen eine alte Version dieser Dokumentation. Wenn Sie aktuelle Informationen wünschen, schauen Sie bitte unter 2025.09 .Installation und Verbindung
Voraussetzungen
Um Asycube Studio zu installieren und auszuführen, benötigen Sie die folgenden Elemente:
Computer mit Windows 10 oder höher (64-bit)
Admin-Zugang zur Installation der Software für alle Benutzer, ansonsten ist eine lokale Installation möglich
Download
Die neueste Version von Asycube Studio kann hier heruntergeladen werden.
Installation
Schritt 1: Starten Sie das heruntergeladene Windows-Installationsprogramm.
Schritt 2: Lesen und akzeptieren Sie den Lizenzvertrag.
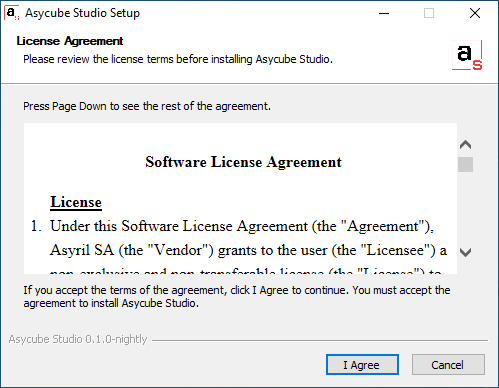
Abb. 83 Asycube Studio Software-Lizenzvertrag
Schritt 3: Wählen Sie, ob die Software nur für Sie oder für alle Benutzer installiert werden soll (erfordert Administrator-Zugangsdaten).

Abb. 84 Asycube Studio Installationsoptionen
Schritt 4: Bestätigen Sie und warten Sie, bis die Installation abgeschlossen ist.
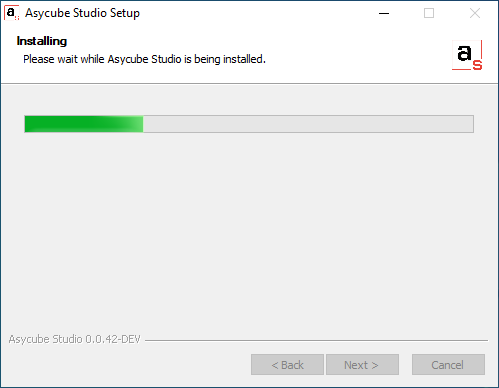
Abb. 85 Asycube Studio wird installiert
Schritt 5: Die Installation ist abgeschlossen. Wählen Sie, ob Sie Asycube Studio jetzt oder später öffnen möchten.
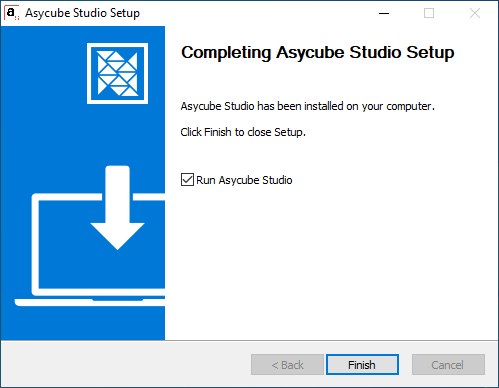
Abb. 86 Asycube Studio Installation abgeschlossen
Verbindung
Wichtig
Es sollte nur eine Instanz von Asycube Studio mit jedem Asycube verbunden werden. Wir raten auch davon ab, Asycube Studio und Asyril HMI parallel zu verwenden.
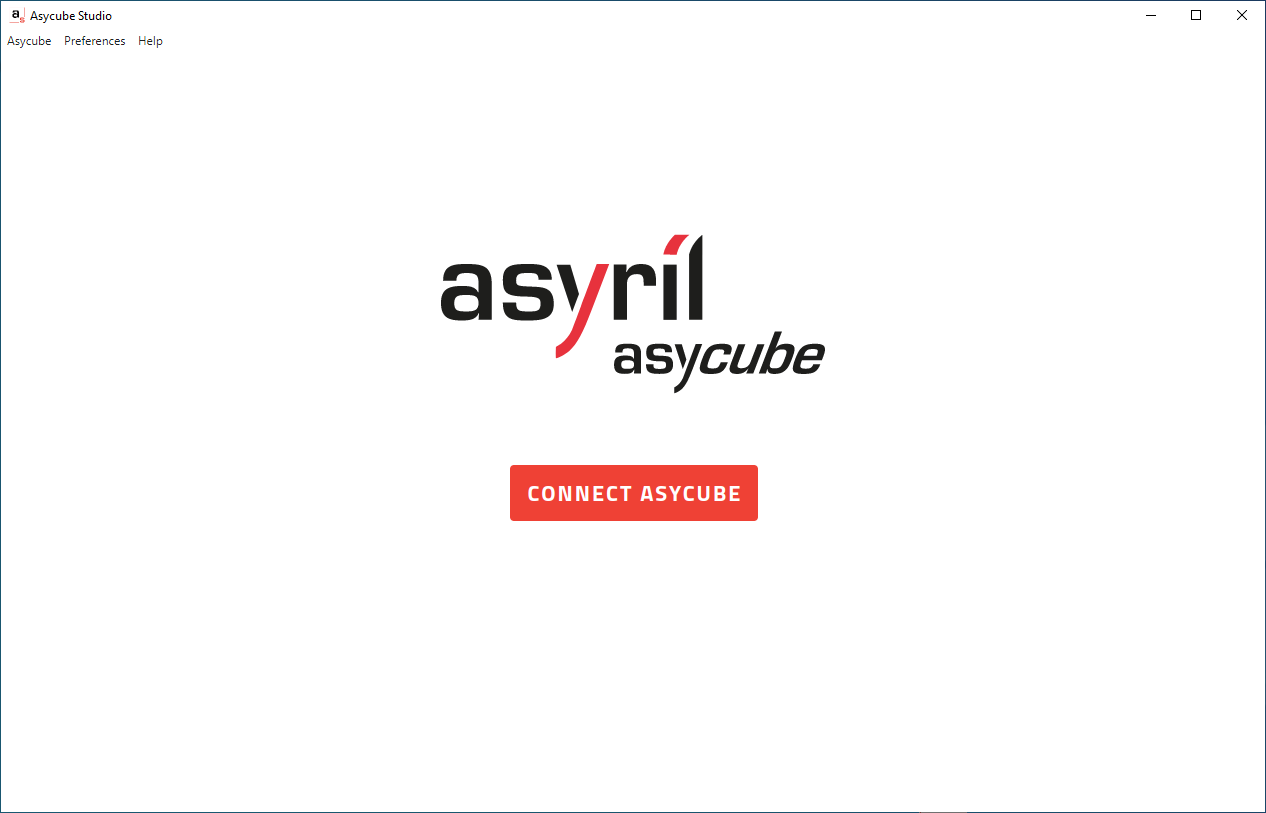
Abb. 87 Asycube Studio unverbundene Seite
Beim Start von Asycube Studio ist kein Asycube verbunden. Um eine Verbindung zu einem Asycube herzustellen, klicken Sie auf , benutzen Sie die Tastenkombination (CTRL + SHIFT + X) oder klicken Sie auf Asycube im Anwendungsmenü und wählen Sie Asycube verbinden.
Die Liste der Asycube-IP-Einstellungen wird geöffnet (Abb. 88). Beim ersten Start wird nur die Standard-Asycube-IP-Einstellung vorgeschlagen.
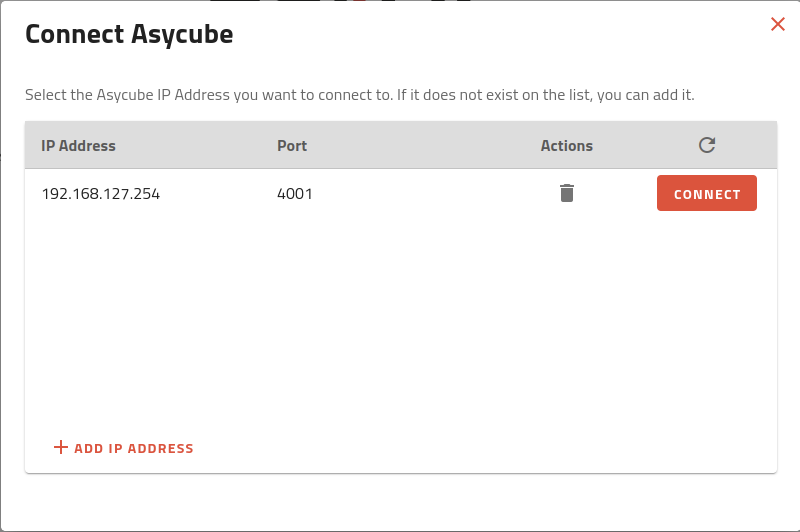
Abb. 88 Liste der bestehenden Asycube-IP-Einstellungen
Wenn Ihr Asycube neu ist, wird er sich mit der Standardadresse verbinden. Klicken Sie in der ersten Zeile auf , um die Verbindung herzustellen. Sie erhalten nun Zugriff auf die Startseite.
Bemerkung
Sie können eine Verbindung zu einem Asycube mit einer anderen IP-Adresse herstellen, indem Sie die Schaltfläche IP-ADRESSE HINZUFÜGEN verwenden. Danach können Sie die IP-Adresse und den Port angeben, mit dem die Verbindung hergestellt werden soll.

Abb. 89 Fenster Asycube-IP-Adresse hinzufügen
Wenn Sie fertig sind, bestätigen Sie mit .
Tipp
Wenn Sie sich nicht mehr an die IP-Adresse des Asycubes erinnern können, lesen Sie bitte den Abschnitt Wiederherstellen der IP-Adresse mit der Standard-IP-Adresse.
Tipp
Wenn die Schaltfläche VERBINDEN ausgegraut ist, bedeutet dies, dass Asycube Studio keinen Asycube auf dieser IP-Einstellung erkennen konnte. Überprüfen Sie, ob die IP-Adresse Ihres Computers korrekt ist (vgl. Wie kann ich die IP-Adresse auf meinem Windows-PC ändern?).